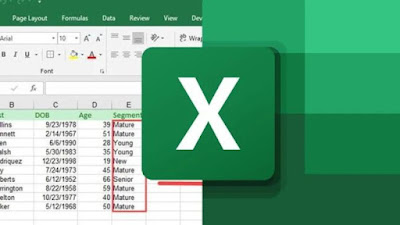Cara membuat rumus sederhana di Microsoft Excel sangat mudah untuk dilakukan. Penggunaan rumus di Excel tidak membutuhkan perintah-perintah yang sulit.
Pastikan sebelumnya Anda sudah memahami rumus dasar yang dapat digunakan di aplikasi pengolah data ini.
Baru kemudian dapat digunakan untuk menghitung data dengan cepat dan akurat.
Jika ingin membuat rumus di Microsoft Excel, simak pembahasan di bawah ini.
Bagaimana Cara Membuat Rumus di Excel?
Sebenarnya, untuk membuat rumus sederhana di Excel sangat mudah. Ini akan berguna untuk melakukan perhitungan otomatis dengan hasil yang akurat.
Perhitungan Sederhana Menggunakan Excel
Langkah-langkah Membuat Rumus Sederhana di Excel:
1. Pilih Sel Tempat Hasil Akan Ditampilkan
Pilih sel tempat Anda ingin menampilkan hasil perhitungan. Ini bisa menjadi sel baru atau sel yang sudah ada.
2. Rumus Diawali dengan Tanda Tanya (=):
Ketika menulis rumus, pastikan diawali dengan mengetik tanda sama (=) di dalam sel tersebut. Dengan ini akan memberi tahu Excel bahwa Anda akan memasukkan rumus.
3. Masukkan Operasi dan Referensi Sel:
Setelah tanda sama, dilanjutkan dengan masukkan operasi matematika (seperti +, -, *, /) dan referensi sel yang ingin Anda hitung.
Contoh: Jika Anda ingin menjumlahkan nilai dalam sel A1 dan A2, ketik:
=A1 + A2
4. Tekan Enter
Tekan tombol Enter pada keyboard. Excel akan menghitung hasil rumus dan menampilkannya di sel yang dipilih.
Contoh Penggunaan Rumus Sederhana di Excel
Misalkan Anda memiliki nilai-nilai ujian dalam sel A1 dan A2, dan Anda ingin menghitung rata-ratanya dalam sel B1. Berikut adalah langkah-langkah dan contoh rumus:
Pilih sel B1 sebagai tempat hasil rata-rata.
Ketik rumus:= (A1 + A2) / 2
Rumus ini akan menghitung rata-rata dari nilai dalam sel A1 dan A2.
Tekan Enter.
Hasilnya, sel B1 akan menampilkan rata-rata dari nilai dalam sel A1 dan A2.
Dengan mengikuti langkah-langkah sederhana ini, Anda dapat membuat rumus di Excel untuk berbagai jenis perhitungan dan operasi matematika.
Rumus Excel Dasar Apa Saja?
1. SUM
Fungsi SUM digunakan untuk menjumlahkan nilai dalam satu atau beberapa sel. Rumus ini sangat berguna untuk menghitung total dari sejumlah nilai.
Contoh: Jika Anda memiliki nilai-nilai dalam sel A1 hingga A5 dan ingin menjumlahkannya, gunakan rumus: =SUM(A1:A5).
Secara otomatis, rumus akan menjumlahkan nilai-nilai dalam sel A1 hingga A5.
2. AVERAGE
AVERAGE memiliki fungsi yang sangat penting, yakni untuk menghitung rata-rata dari sekelompok nilai.
Dengan menggunakan rumus ini, akan membantu dalam mendapatkan nilai tengah atau representatif dari data.
Contoh: Untuk menghitung rata-rata nilai dalam sel B1 hingga B4, gunakan rumus: =AVERAGE(B1:B4). Rumus ini akan menghitung rata-rata dari nilai dalam sel B1 hingga B4.
3. COUNT
Untuk menghitung berapa banyak sel dalam suatu rentang yang berisi nilai, maka bisa menggunakan COUNT. Penggunaan rumus ini akan membantu mengetahui jumlah data yang tersedia.
Sebagai contoh, jika Anda ingin menghitung berapa banyak sel dalam rentang C1 hingga C8 yang berisi angka, gunakan rumus: =COUNT(C1:C8).
4. MAX dan MIN
Mungkin Anda sudah tidak asing lagi dengan rumus ini, rumus MAX sendiri berfungsi untuk menemukan nilai maksimum dalam sekelompok data, sedangkan MIN digunakan untuk menemukan nilai minimum.
Contoh MAX: Untuk menemukan nilai maksimum dalam sel D1 hingga D6, gunakan rumus: =MAX(D1:D6). Rumus ini memberikan nilai maksimum dari sel D1 hingga D6.
Contoh MIN: Untuk menemukan nilai minimum dalam sel E1 hingga E7, gunakan rumus: =MIN(E1:E7). Rumus ini memberikan nilai minimum dari sel E1 hingga E7.
5. IF
Rumus IF akan membantu dalam mengambil keputusan berdasarkan suatu kondisi. Jika kondisi benar, nilai tertentu akan diberikan; jika salah, nilai lainnya akan diberikan.
Contoh: Jika Anda ingin memberikan label "Lulus" jika nilai dalam sel F1 lebih besar dari 60 dan "Tidak Lulus" jika tidak, gunakan rumus: =IF(F1>60, "Lulus", "Tidak Lulus"). Rumus ini memberikan label sesuai dengan kondisi yang ditentukan.
6. VLOOKUP
Jika ingin mencari nilai dalam rentang data dan mengembalikan nilai yang sesuai dengan kriteria tertentu, bisa mengunakan rumus VLOOKUP.
Penggunaannya mudah, misalnya ketika ingin mencari nilai yang sesuai dengan "Nama" dalam sel G1 di dalam rentang data A1:B10, gunakan rumus: =VLOOKUP(G1, A1:B10, 2, FALSE).
Rumus ini mencari nilai yang sesuai dengan nama di sel G1 dalam kolom kedua rentang data A1:B10.
Dimana Tempat Kita Menuliskan Rumus Excel?
Anda menuliskan rumus Excel di Baris Formula atau Formula Bar, yang biasanya terletak di bagian atas lembar kerja Excel. Berikut adalah langkah-langkahnya:
- Pilih sel di lembar kerja Excel tempat Anda ingin memasukkan rumus.
- Lihat ke bagian atas lembar kerja di bawah toolbar. Anda akan melihat sebuah area yang disebut "Baris Formula" atau "Formula Bar."
- Klik pada Baris Formula atau Formula Bar untuk memasukkan rumus. Anda akan melihat kursor berkedip di sana.
- Ketik rumus yang diinginkan, misalnya, =SUM(A1:A5).
- Setelah mengetik rumus, tekan tombol Enter pada keyboard.
Rumus tersebut akan dihitung dan hasilnya akan ditampilkan di sel yang dipilih.
Selain menggunakan Baris Formula atau Formula Bar, Anda juga dapat memasukkan rumus langsung di dalam sel.
Misalnya, Anda dapat menulis rumus di dalam sel tempat hasil perhitungan akan ditampilkan, dan kemudian tekan Enter.
Sel dimana kita menuliskan rumus Excel ini adalah lokasi yang nantinya untuk menampikan data hasil perhitungan.
Untuk pemilihan selnya ini bebas, tidak harus berada di area dimana data-data yang akan dijumlahkan berada.
Kenapa Tidak Bisa Menggunakan Rumus di Excel?
Banyak pengguna seringkali mengalami masalah ketika menggunakan rumus di Excel. Jika Anda mengalami kesulitan atau tidak dapat menggunakan rumus di Excel, berikut beberapa kemungkinan penyebab dan solusinya:
1. Sel Tidak Terpilih
Pastikan bahwa Anda telah memilih sel atau rentang sel tempat Anda ingin memasukkan rumus sebelum mengetik rumus. Untuk mengatasinya. klik pada sel atau seret untuk memilih rentang sel yang diinginkan sebelum memasukkan rumus.
2. Kesalahan Penulisan pada Rumus
Penyebab lain ketika tidak dapat menggunakan rumus di Excel adalah karena terjadi kesalahan ketika menulis rumus. Pastikan untuk memeriksa rumus yang digunakan terlebih dahulu sebelum mengeksekusinya. Excel biasanya memberikan pesan kesalahan jika ada kesalahan dalam rumus.
3. Sel Tidak Mengandung Data
Jika rumus tidak menampilkan hasil sama sekali, atau bahkan menampilkan pesna kesalahan, coba untuk periksa apakah sel atau rentang sel yang dijadikan referensi mengandung data yang benar atau tidak.
Perbaiki sel terlebih dahulu jika sel yang dipilih tidak mengandung data.
Kesimpulan